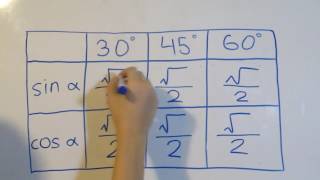КАК СОСТАВИТЬ ТАБЛИЦУ ЗНАЧЕНИЙ ФУНКЦИИ В EXCEL
Чтобы составить таблицу значений функции в Excel, вам понадобится использовать функцию Автозаполнение. Давайте предположим, что у вас есть функция, которую вы хотите оценить на определенном диапазоне значений. Вам нужно выбрать столбец, в котором будут отображаться значения аргументов функции, и ввести начальное значение аргумента в первой ячейке этого столбца.
Затем вы можете использовать функцию Автозаполнение, чтобы заполнить ячейки этого столбца последующими значениями аргумента. Выделите первую ячейку со значением аргумента и затем перетащите заполнитель вниз по столбцу. Excel автоматически заполнит остальные ячейки значениями следующих аргументов.
Для оценки функции на каждом значении аргумента вы можете использовать формулы в ячейках. Начните с выбора столбца, в котором будут отображаться значения функции. В ячейке, соответствующей первому значению функции, введите формулу, используя имя функции и ссылку на ячейку, содержащую значение первого аргумента.
Например, если вы хотите оценить функцию sin(x), то можете ввести следующую формулу в ячейке, соответствующей первому значению функции: =SIN(A1), где A1 - ссылка на ячейку с первым значением аргумента.
Затем используйте функцию Автозаполнение, чтобы скопировать формулу на все остальные ячейки столбца результатов. Excel автоматически обновит ссылки на ячейки с аргументами функции, в соответствии с выбранным диапазоном значений.
Таким образом, вы сможете составить таблицу значений функции в Excel, используя функцию Автозаполнение и формулы в ячейках.
Видео #5. Границы ячеек Эксель. Курс по работе в Excel для начинающих
Excel график функции
Обучение EXCEL. УРОК 9: Умные таблицы EXCEL (динамический диапазон, DATA TABLES).
Создание сложных функций в Microsoft Excel
MS Excel - Ввод формул
Создание таблицы в Excel простыми словами / Урок excel для начинающих
Построение графика функции в Excel
Как построить график линейной функции в MS Excel на интервале с заданным шагом
Построение таблицы значений функций в EXCEL